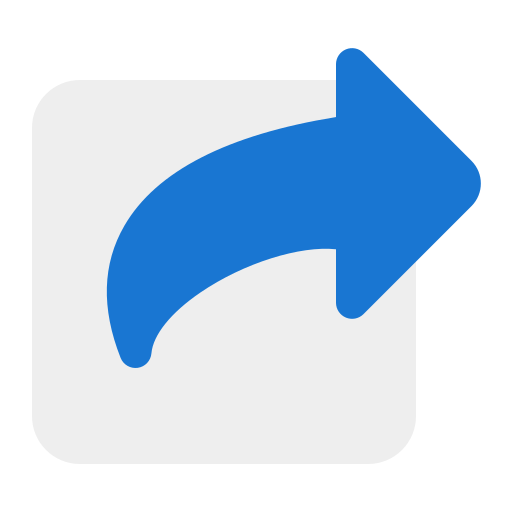Optimisez vos exécutions VBA avec ces 4 astuces (testées et approuvées)
Automatiser pour gagner du temps, c'est bien. Optimiser son code VBA pour baisser au minimum sa durée d'exécution, c'est mieux !
Je vais vous prouver qu’en appliquant mes astuces, on peut diviser le temps d’exécution jusqu’à 41x 🤯 (même moi j’étais ébahie par ce chiffre).
- Mes astuces
- Avec et sans ces astuces : la comparaison et les résultats
- LA méthode optimale à garder en tête
- Exemple concret
- Code source des tests
Mes astuces
1. Evitez la méthode .Activate
Même si l’enregistreur aide à créer une macro VBA sans forcément savoir coder…
… Et bien ce n’est pas tout à fait optimal de s’arrêter là !
En fait, l’enregistreur va transcrire chacune de vos actions manuelles, notamment le fait de sélectionner une feuille par la méthode Activate. Or, cette méthode est inutile dans le code, car c’est une manipulation purement graphique pour que vous ayez les données sous vos yeux. La machine (donc le code) lui, n’en a pas besoin.
2. Evitez la méthode .Select
On sélectionne une plage de données souvent pour en faire une copie (.Copy sur l’enregistreur), ou pour y insérer une valeur. Encore une fois, cette sélection est une manipulation graphique inutile pour le code. Utilisez uniquement « .Value = » pour assigner la valeur d’une plage de données.
3. Utilisez les fonctions natives d’Excel Application.WorksheetFunction avec R1C1 au lieu des boucles
En parlant d’assignation de valeurs, il est fréquent que la valeur à mettre dépend d’une autre cellule. Plutôt que de traiter ligne par ligne les valeurs à calculer, considérez la solution de formules R1C1.
4. Utilisez les tableaux internes au lieu des cellules
On va souvent itérer ligne par ligne ou colonne par colonne… Mais encore une fois, boucler sur des éléments graphiques tels que les cellules est très consommateur.
La solution ? Stocker les valeurs de la plage à traiter dans une variable locale. Nous verrons un peu plus tard comment dans la méthode optimale à garder en tête.
Avec et sans ces astuces : la comparaison et les résultats
J’ai mis en place 4 types de tests :
a) Copie de valeur : optimisation x41
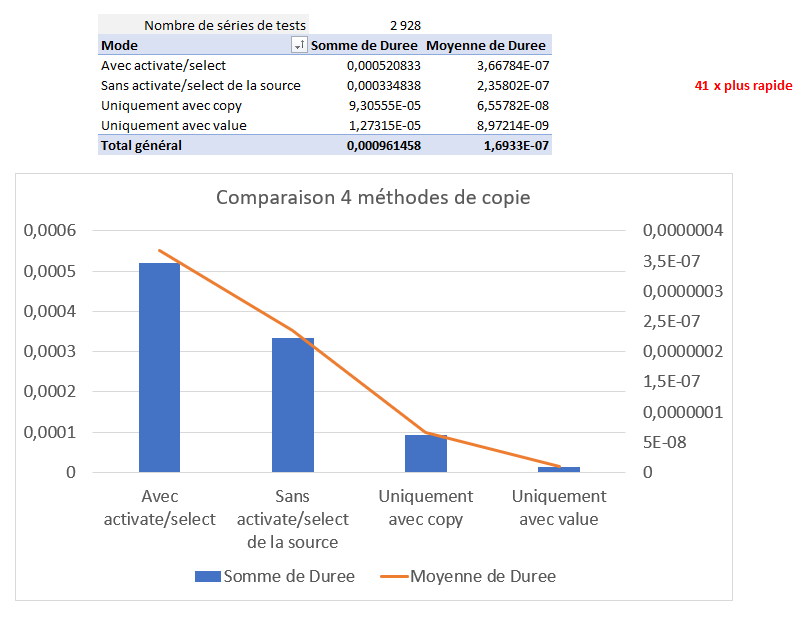
b) Insertion de plusieurs valeurs : optimisation x1.6
Sur 52000 cellules insérées, on s’aperçoit qu’il est mieux de d’abord rassembler les données dans un tableau local avant de les mettre dans une plage de données : c’est l’insertion massive. On y gagne 1.6x plus de temps, et sur de grosses données, ça peut vraiment faire la différence.
c) Calculs simples : optimisation x5
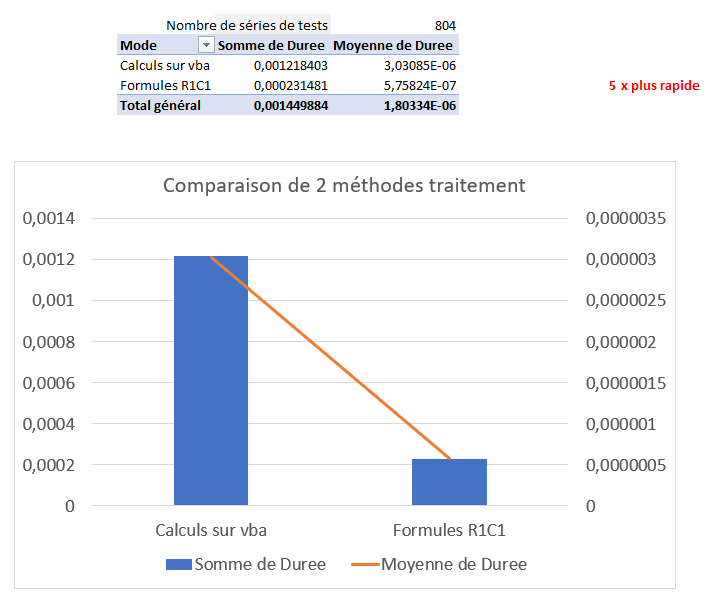
Comme je l’ai dit dans l’astuce numéro 3, on voit bien ici qu’exploiter les fonctionnalités d’Excel directement est 5x plus rapide.
d) Recherche de valeur : optimisation x6
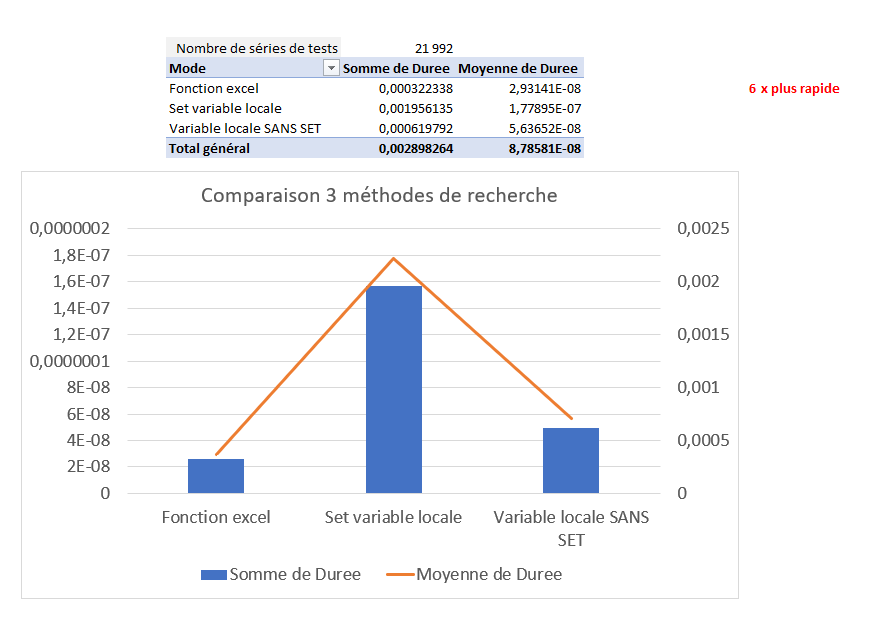
Set permet de configurer une variable pour qu’elle se mette à jour avec sa référence. Exemple:
Set valeur_de_a1 = Range("A1"): si on met à jour la valeur de la cellule A1 dans Excel, alorsvaleur_de_a1.Valueva renvoyer cette nouvelle valeur.
LA méthode optimale à garder en tête
Si vous devez retenir 3 choses, ce sont ces points là :
- Ne PAS (ou plus) utiliser : .Activate, .Select, .Copy
- Favoriser les Application.WorksheetFunction et l’affectation par formule R1C1 avec .Value =
- Stocker les plages de données à traiter dans une variable locale pour ne pas itérer directement sur les cellules.
Exemple concret
On veut copier la valeur de A1 de la feuille 1 dans les lignes A1 à A5000 de la feuille 2, en précisant à la copie le numéro de ligne de la feuille 2.
Avant
Sub avant() 'durée d'exécution : 22 secondes
Worksheets(1).Activate
Worksheets(1).Range("A1").Select
Selection.Copy
Worksheets(2).Activate
For i = 1 To 5000
Worksheets(2).Range("A" & i).Select
ActiveSheet.Paste
ActiveCell.Value = ActiveCell.Value & " ligne " & i
Next
End Sub
Après
Sub apres() 'durée d'exécution : moins d'1 seconde
'déclarer les variables locales de noms explicites
Dim valeur_a_copier As String
Dim valeur_finale As String
dim plage_copie as string
plage_copie = "A1:A5000"
'stocker dans une variable sans Set
valeur_a_copier = Chr(34) & ThisWorkbook.Worksheets(1).Range("A1").Value & " ligne " & Chr(34)
'utiliser la fonction native =LIGNE(cellule) d'Excel
valeur_finale = "=" & valeur_a_copier & " & " & "ROW(RC1)"
ThisWorkbook.Worksheets(2).Range(plage_copie).FormulaR1C1 = valeur_finale
'écraser les formules par les valeurs
ThisWorkbook.Worksheets(2).Range(plage_copie).Value = ThisWorkbook.Worksheets(2).Range("A1:A5000").Value
End Sub
Et résultats :
- Pas de boucles
- Pas de manipulations graphiques inutiles
- Code commenté et avec des variables locales déclarées
- Maintenance facile en changeant juste la valeur de
plage_copie - 22x plus rapide
Vous pouvez copier le classeur contenant ces 2 fonctions
avant/apresici.
Code source des tests
J’ai automatisé tous ces tests, et je vous les mets à disposition si vous avez envie d’y jeter un coup d’oeil : c’est par ici et c’est gratuit !